
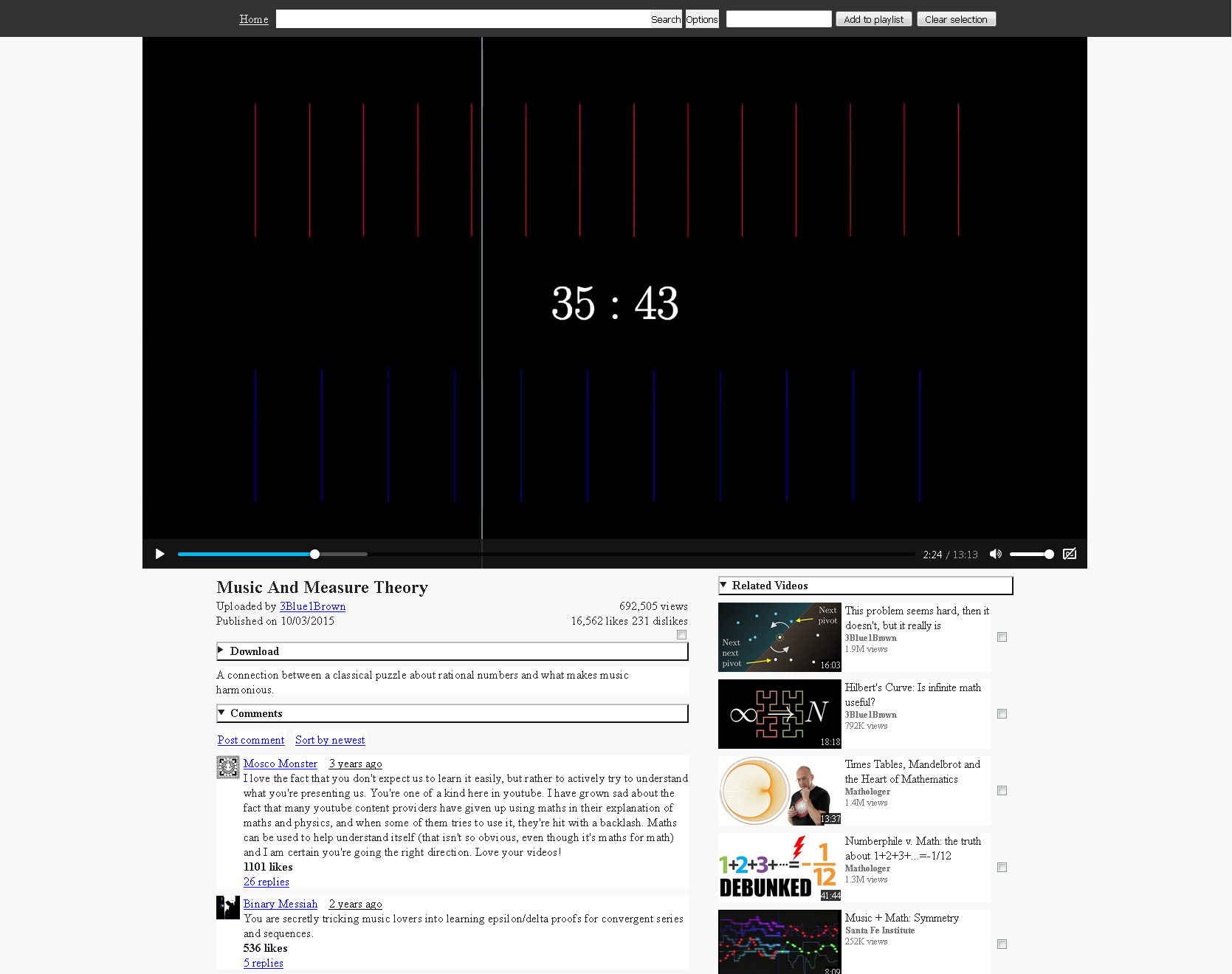

Here’s a quick guide on closing all VLC instances that might end up causing the ‘ Cannot Open File for Writing‘ error: Note: If you don’t want to use Task Manager, you can simply restart your computer and repeat the action that’s currently causing the issue as soon as the next startup is complete. Several affected users have confirmed that the issue was resolved as soon as every running instance was closed.
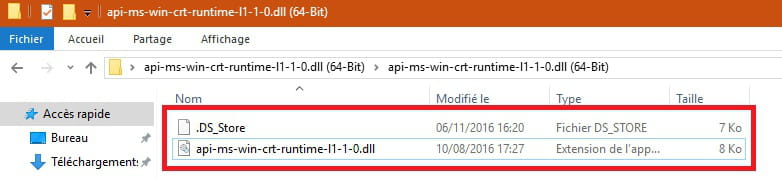
If this scenario is applicable, you can fix the issue swiftly by opening Task Manager and terminating all running instances of applications using LibVLC. Method 1: Closing all VLC InstancesĪs it turns out, the most common cause that will cause the ‘ Cannot Open File for Writing‘ error is a situation where multiple VLC instances (or any other applications that are also using LibCLC) are actively running on your machine. However, some browsers also have the potential to interfere with the legacy way of updating the VLC Media Player application.Īnd under certain circumstances, some type of system file corruption can be the determining factor why your VLC Media Player installation is no longer able to update. To fix this, you can use Task Manager to close any conflicting VLC instance while the installation or updating sequence is taking place. Most commonly, the ‘ Cannot Open File for Writing‘ error is caused by multiple instances of VLC or other applications using LibVLC. VLC Media Player Error “Cannot open file for writing” In most cases, the issue occurs on machines that already have or have had VLC Media Player installed at some point. The ‘ Cannot Open File for Writing‘ error occurs when Windows users attempt to install or update VLC media player.


 0 kommentar(er)
0 kommentar(er)
